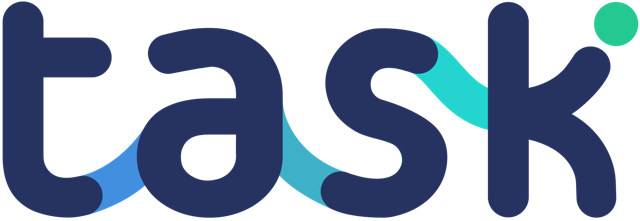Being able to send your completed task data into other apps and databases gives you all sorts of opportunities. Before you start here, be sure to read Zapier’s great getting started guides!
First make sure you know how to find the Task app on Zapier, then search and select it from the list when you first create a new Zap – this will be your Zap’s Trigger!
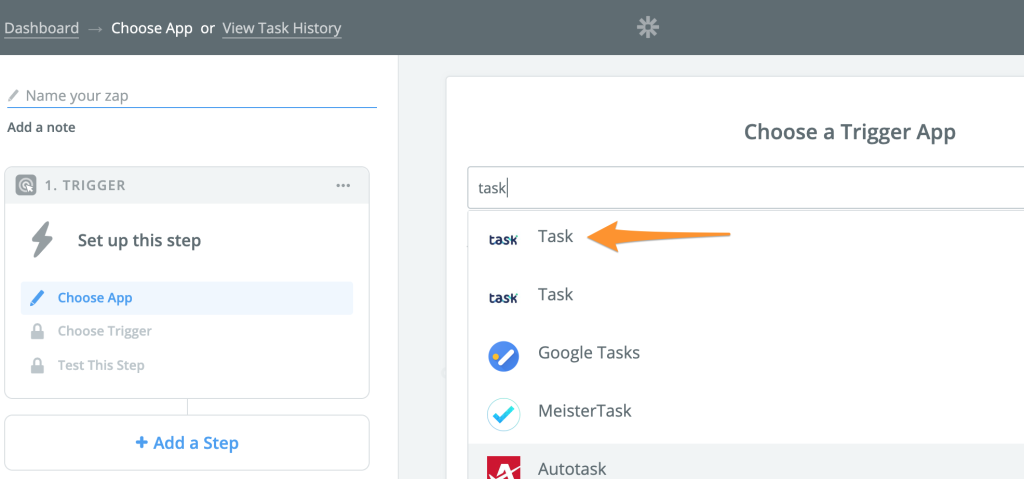
You will see the “Send Completed Task” option – click to continue:
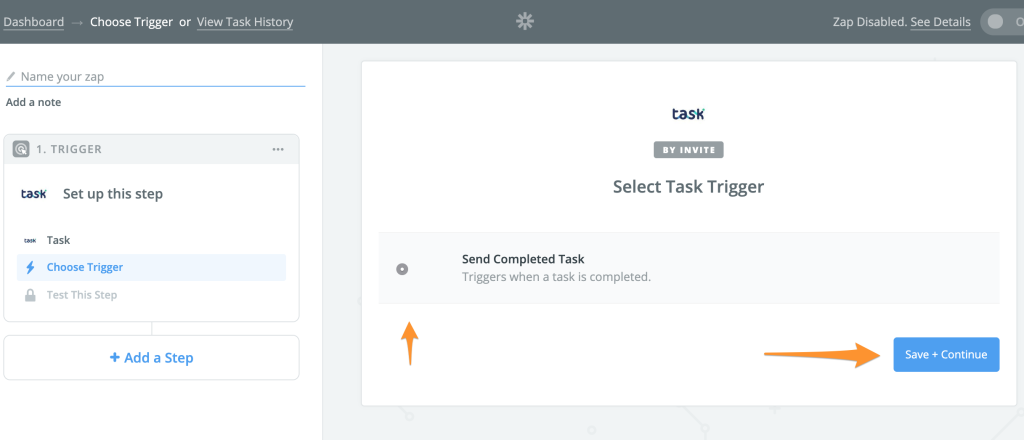
Now you’ll select the Task account you’ll be using to trigger sending completed tasks. If you haven’t already set we have a guide for you to connect Task to Zapier – once thats done, click “Save + Continue“:
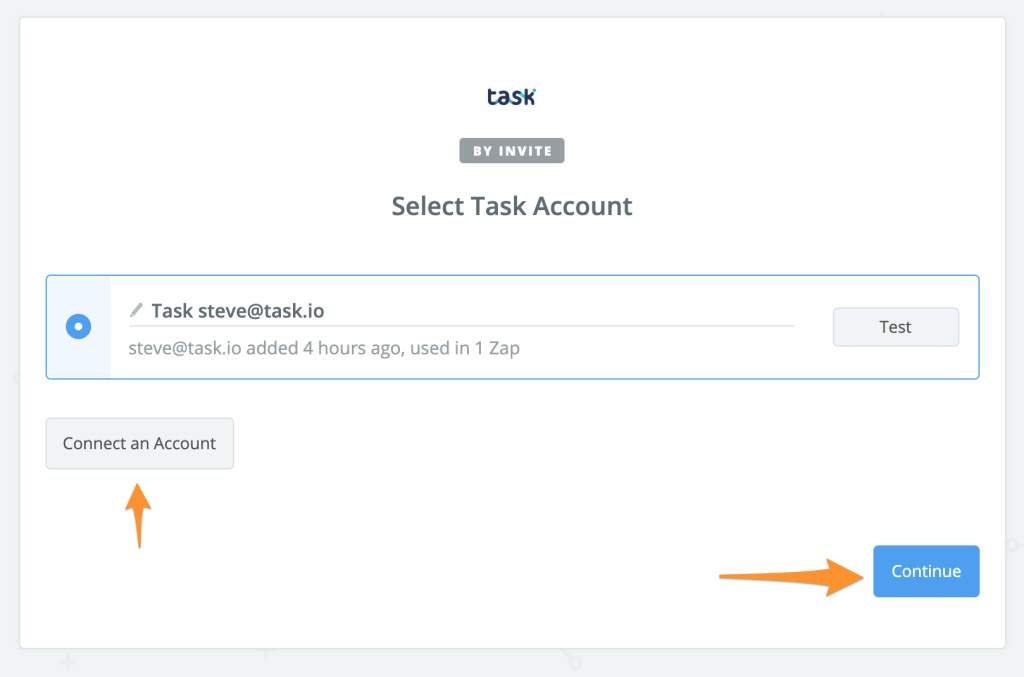
The next step asks you to select the project you want to pull completed tasks from to send to another application:
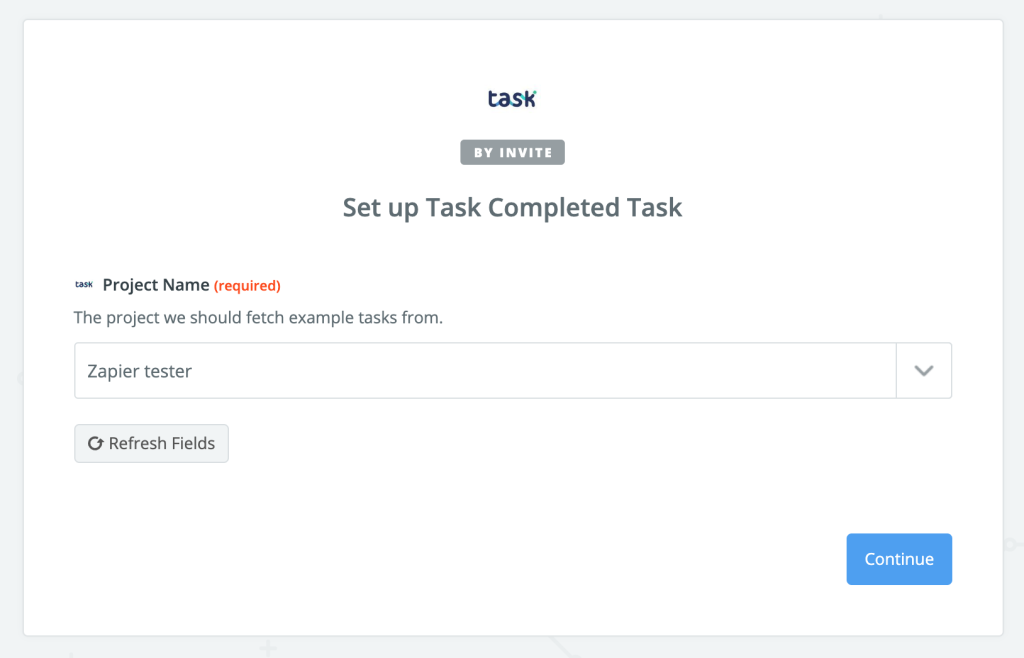
Zapier then asks you for samples. If you already have tasks completed on the project you selected, Zapier should find them like this:
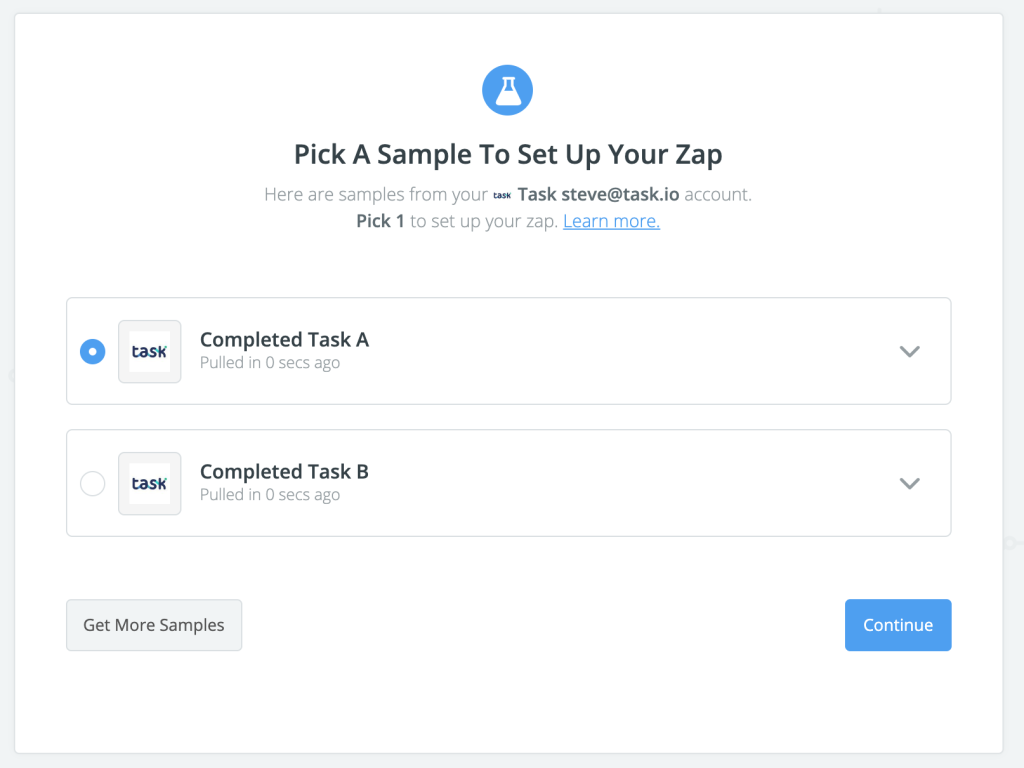
However, if you see a message like this…
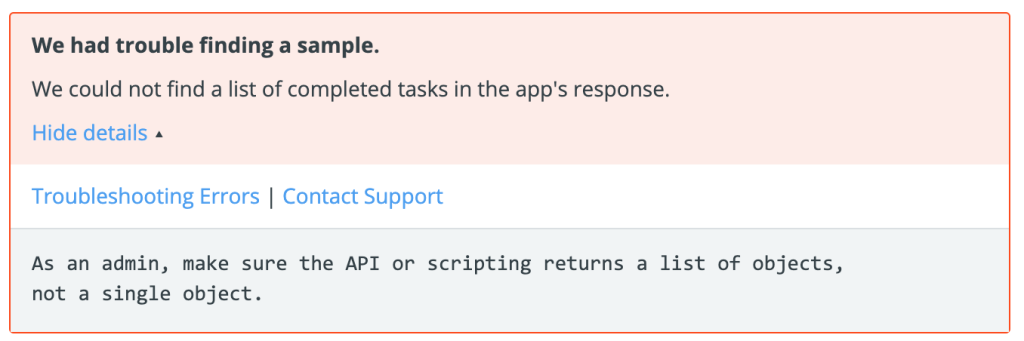
Complete a task in the project you have selected, and refresh the Zapier page. You should now see a sample.
Click next – and you’ll be asked to add an action step.
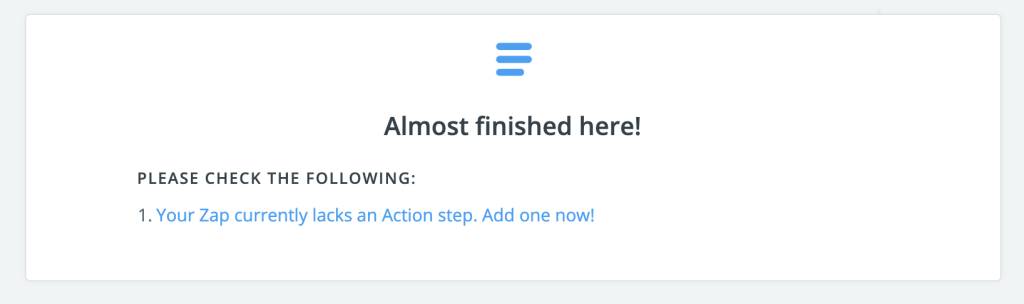
You’ve successfully setup Task to trigger zaps for the project you’ve selected. You can now send the Task data into any number of applications. Remember, Task can also be an action step (that means you can use completed tasks to create new tasks in different projects).