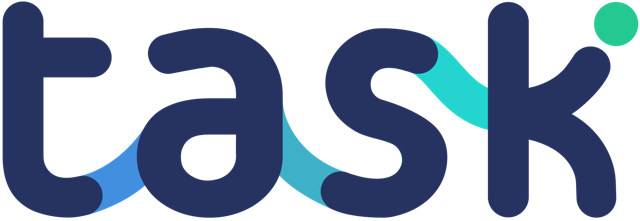By setting the geo-location and an “address” meta field, you can enable map services on a task. This is great if you want to organise delivery teams for example.
How to enable task location
Currently you set the location in the JSON view of a task (we will let you do this with the task editor soon). In the JSON of a task, set:
- “lat”: <latitude of the task>,
- “lng”: <longitude of the task>,
In the task meta data you must add an entry for your address, for example:
"meta_data": {
"address": "123 Wendover Rd, Aylesbury HP21 7SZ, UK"
},What this looks like in the mobile app
Create a new task using the JSON editor, use this example:
{
"task": {
"name": "Dr Watson - Flat 1",
"show_name": true,
"details": "<p>Address details: Flat 1<br>\nDelivery address: 221B Baker St, Marylebone, London NW1 6XE, UK<br><br>\n\nOrder details: 3 x pipe and slippers<br><br>\n\nThis was requested by Tony Stark (@tonystark).<br>\nNote, you can also see your completed deliveries being <a target=\"_blank\" href=\"https://docs.google.com/spreadsheets/d/1K1ahR_auRjpm4qKcn74VBoddBifcNnUadSTVkha5rxk/edit?usp=sharing\">logged in this Google Sheet</a> to show you how Task can provide real-time reporting updates.\n\n\n\n</p>",
"region_based": false,
"lat": 51.523767,
"lng": -0.1585557,
"radius": 300,
"task_ttl": 0,
"user_ttl": 0,
"process_count": 1,
"user_multi_process": false,
"meta_data": {
"address": "221B Baker St, Marylebone, London NW1 6XE, UK",
"recipient": "Dr Watson",
"recipient country": "United Kingdom",
"order details": "3 x pipe and slippers",
"requested by": "Tony Stark",
"task type": "delivery"
},
"verify": false,
"points": "10.0",
"funding": "0.0",
"send_to_timeline": true,
"social_sharing": {
"timeline_social_share": true,
"auto_share": false
},
"category": "United Kingdom",
"subcategory": "",
"social_share": true,
"components_attributes": [
{
"component_type": "text_area",
"name": "delivery_details",
"label": "Details",
"extra": {
"instructions": "If there are delivery issues or any other observations, please add them here",
"character_limit": "",
"autopublish_label": "true",
"auto_publish": "true"
},
"required": "no"
},
{
"component_type": "media",
"name": "delivery_images",
"label": "Image(s)",
"extra": {
"media_types": "photo",
"instructions": "If you have the time to provide any pictures of the work we are doing, great - but its optional and we must respect privacy",
"media_limit": "",
"autopublish_label": "true",
"auto_publish": "true"
},
"required": "no"
}
]
}
}When you view the task in the mobile app, you will see:
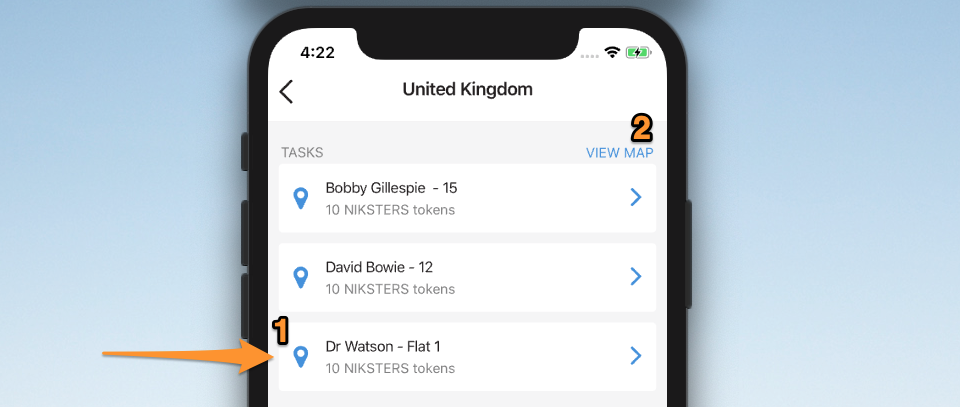
- Tap location icon to see the task on a map
- Tap “MAP VIEW” to see all tasks on this list in a map
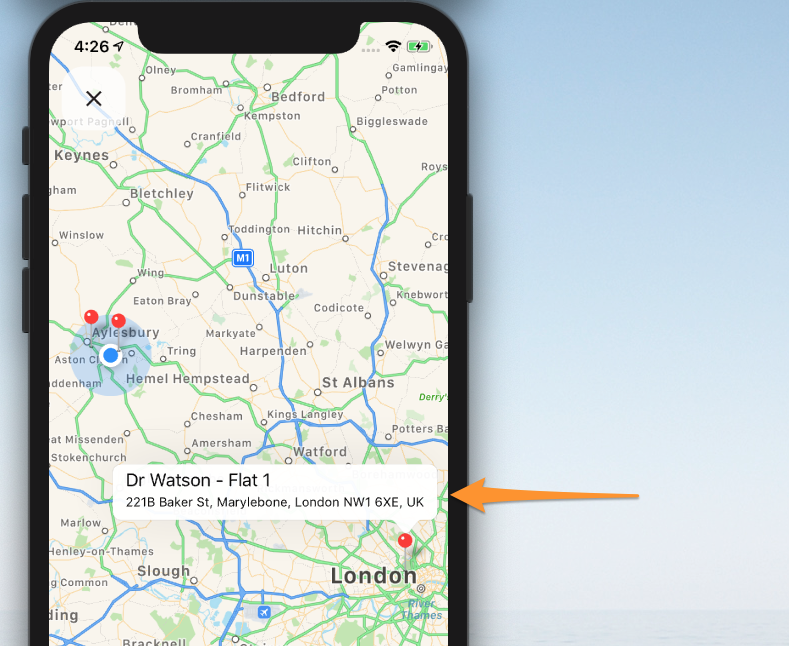
When you go into the task you will now see two options at the top:
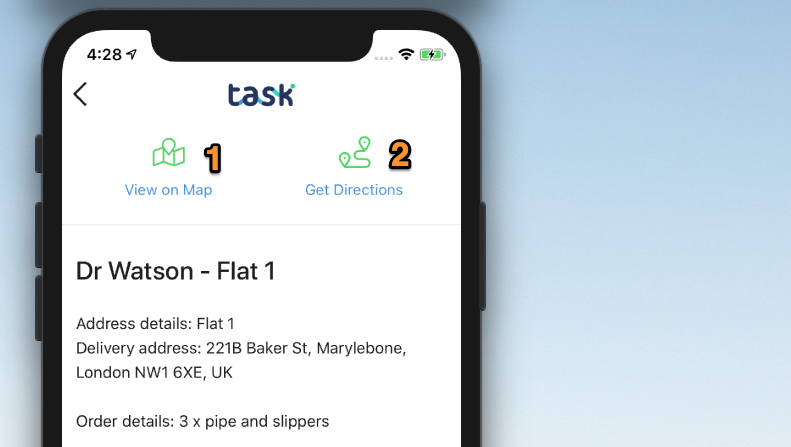
- Tap “View on Map” to see the task on a map
- Tap “Get Directions” to be sent to your favourite route map app to get directions to the task