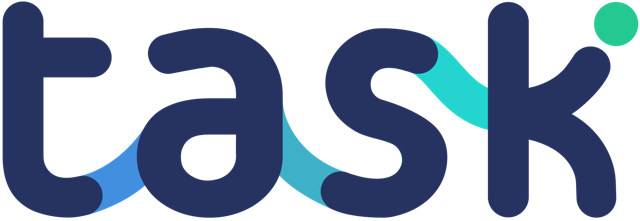If you have a Starter Plus subscription or above, you will have access to Task workflows – and can use the Google Sheet workflow to connect and send completed task activity to a Google Sheet.
Overview
We’ve made the Google Sheet export almost 100% automatic, meaning there is very little for you to worry about. Let’s dig in to how the Google Sheet is setup, named, and the control you have.
Creating and naming the Google Sheet
Task will create the Google Sheet for you, and use the name of your project. So if your project is called “The Outreach Project”, Task will create a Google Sheet with exactly the same name.
However, once the Google Sheet has been created by Task, you may safely update the title of the document if you wish. Task will still know which Google Doc the project is connected to.
Worksheets (tabs)
By default, Task will log the data to a Worksheet (AKA tab) named “Default” . You may specify the name of a Worksheet you want task data to be sent to – do not create it yourself, Task will just create it when writing data to your Google Sheet.
Setting it up
Setup is very easy. Add a task as you would do normally, and click the workflow section at the bottom of the options:
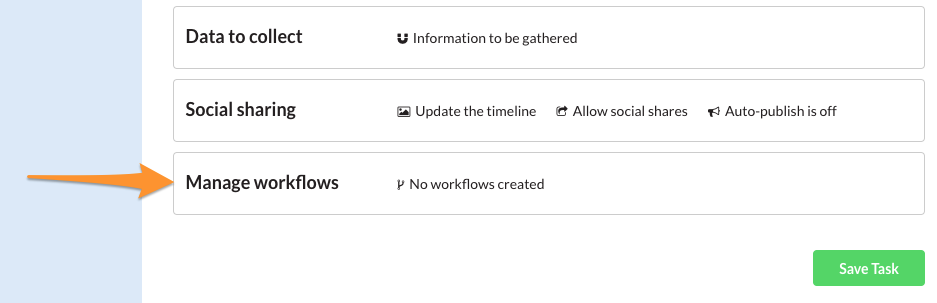
Switch the toggle button to the ON position:

The first time you use this you will be asked to “Sign in with Google” – this is a one off action to give Task authority to create and send information to Google Sheets:
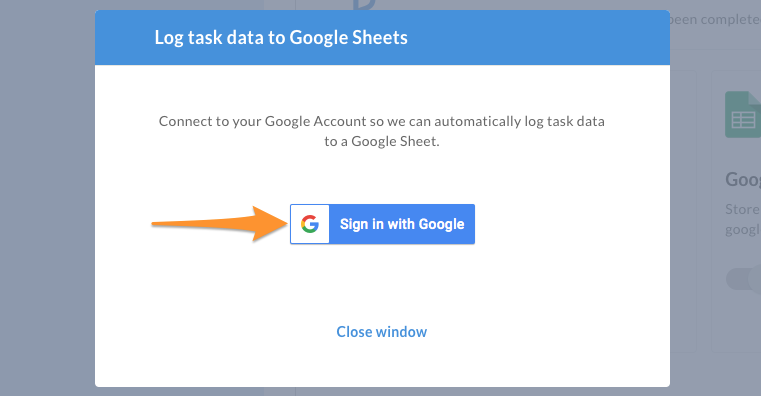
Once you complete authorising Google, you will be returned back to the Task editor and you should see the toggle set to green/ON:
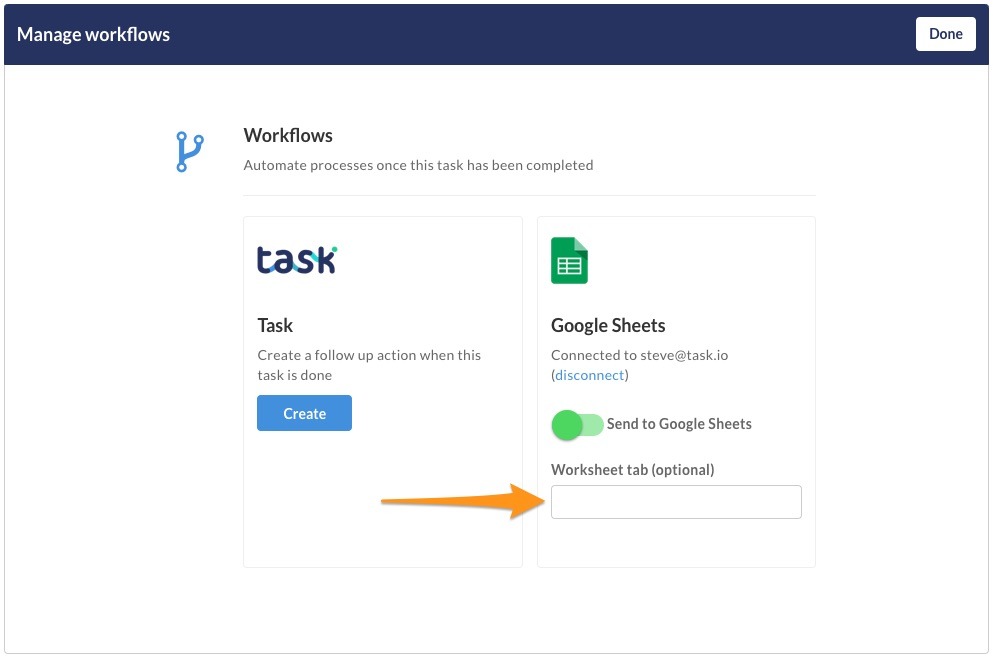
You are ready to go – data sent will be added to a worksheet called “Default” – there is no need to create a Google Sheet, we do it all for you.
If you want the Task data to be sent to a specific tab, add this to the “Worksheet (tab)” field. For example, if you wanted all your delivery tasks to be in one worksheet, add “Deliveries” to the Worksheet (tab) name field.
Save your task, go to your mobile app and complete the task.
Wait 20-30 seconds and refresh your Google Drive – you should find a Google Sheet created using the name of your project with your data inside.